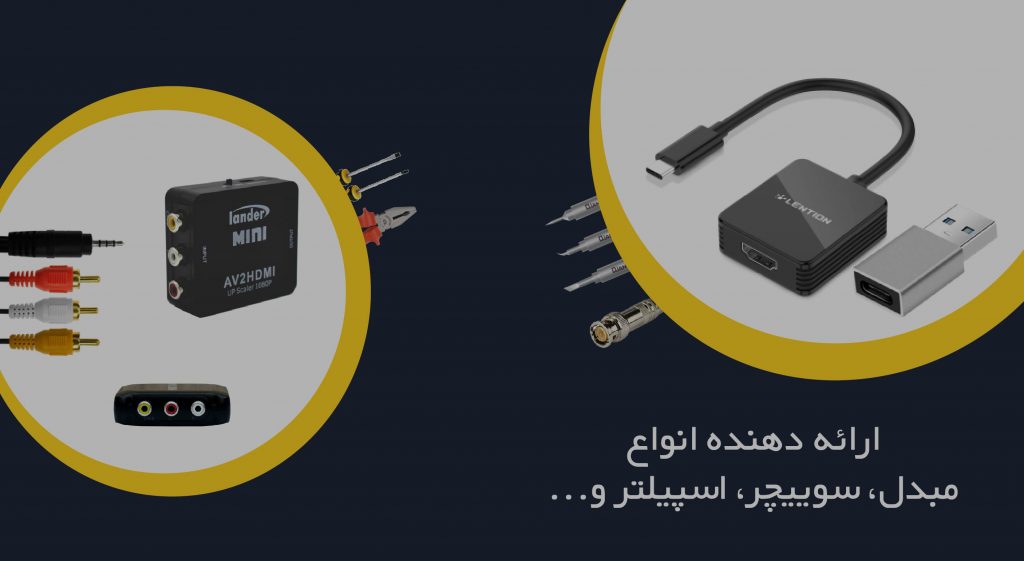تنظیم مانیتور در ویندوز 10
تنظیم مانیتور در ویندوز 10
یکی از مهمترین قسمت هایی که در یک پایانه سخت افزاری برای استفاده بهینه از کامپیوتر بسیار مهم است،نمایشگر یا مانیتور است.هم اکنون دیگر خبری از مانیتورهای CRT گذشته وجود ندارد و نمایشگرهای فعلی را مدل های متنوع LCD و یا مانیتورهای لپ تاپ تشکیل می دهد.برای نمایش بهینه تصاویر در مانیتورها،به طور معمول کمپانی ها اقدام به کالیبراسیون ساده آنها می نمایند.این کالیبراسیون همان علتی است که در اطلاعات یک مانیتور نوع سیستم عامل مناسب برای آن درج می شود.اما نه فقط این کالیبراسیون،بلکه می توان تنظیمات نمایشگرها را به صورت تخصصی و به میل خود کالیبره کرد.عملیات کالیبراسیون به منظور بهینه کردن تصاویر به حالت دلخواه انجام می گردد.در این نه مطلب شما را با شیوه کالیبراسیون نمایشگر ها در ویندوز 10 آشنا خواهیم کرد.با ما همراه باشید.
دنبال خرید کابل مولتی پر هستید؟ روی ما حساب کنید
به طور کلی در اصول فنی 3 مدل کالیبراسیون تعریف شده است.1-کالیبراسیون کارخانه ایی و تنظیمات دستی آنالوگ،2-کالیبراسیون هایی که از طریق منوی مخفی انجام شده و چندان توصیه نمی شود و 3-کالیبراسیون هایی که از طریق سیستم عامل صورت می گیرد.
در مرحله اول کافیست که بر روی دسکتاپ کلیک راست کرده و گزینه Display Settings را انتخاب نمایید.این قسمت پنجره ورود شما به دنیای تنظیمات تخصصی است.
سپس در پنجره ظاهر شده بر روی گزینه ایی که در پایین صفحه قرار دارد با عنوان Advanced display settings کلیک می کنیم.لازم به ذکر است که پیش از اقدام به کالیبراسیون تحت ویندوز،رزولوشن مانیتور خود را به خوبی تنظیم کرده و از نصب درایور و یا درایورهای کارت گرافیک ها مطمئن شوید.
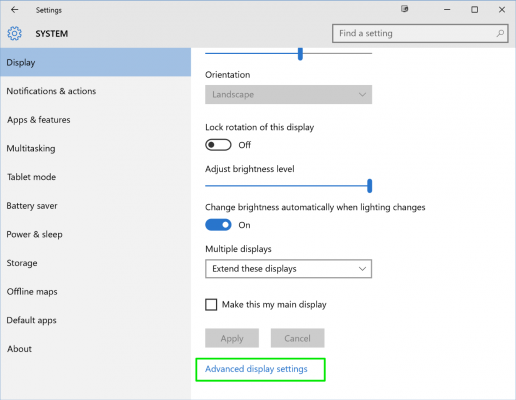
پس از اطمینان از رزولوشن مناسب،بر روی گزینه Color Calibration کلیک می کنیم.این گزینه در پنجره تنظیمات پیشرفته تصویر موجود است.
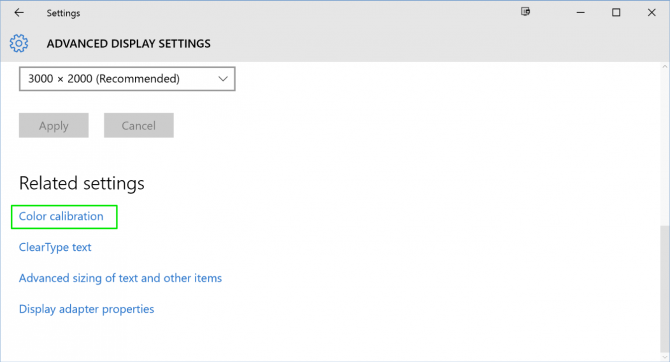
پس از آن صفحه ایی برای ما ظاهر می گردد که ضمن اعلام خوش آمد گویی به صفحه کالیبره رنگ،می تواند ما را با قابلیت های این بخش بیشتر آشنا سازد.از آنجایی که بسیار بعید است که ما به همچین گزینه ایی نیاز داشته باشیم،به سرعت بر روی گزینه Next در پایین صفحه کلیک می کنیم.
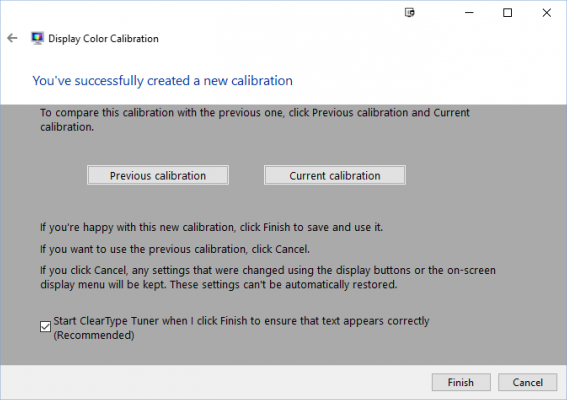
در مرحله اول از تنظیمات تخصصی تصویر،شما قادر به تنظیم گاما خواهید بود.Gamma نه فقط در مانیتورها،بلکه در تلویزیون و دیگر نمایشگرها نیز موجود است.گاما توانی است که در رابطه بین سطح سیگنال و روشنایی یک تصویر و یا کاملا بر عکس،روشنایی محیط و سطح سیگنال دریافتی توسط سنسورهای یک دوربین مورد استفاده قرار می گیرد.به طور کلی گاما یکی از مهمترین موارد در کالیبراسیون است که گاها توسط کمپانی ها با دقت خاصی انجام می پذیرد.دلایل تکنیکال خاصی برای اثبات متغییر گاما در ویندوزهای نسل جدید وجود ندارد.برای آشنایی بهتر با تنظیمات گاما و تاثیر آن در خروجی،می توانید با تغییر آن وضعیت مورد نظر را انتخاب نمایید.لازم به ذکر است که افزایش گاما سبب بالا رفتن مصرف انرژی و گاها عدم توازن بین بیت های روشن و خاموش می گردد.پس در این زمینه بسیار دقت نمایید.
خرید پنل vsp رومیزی با بهترین قیمت
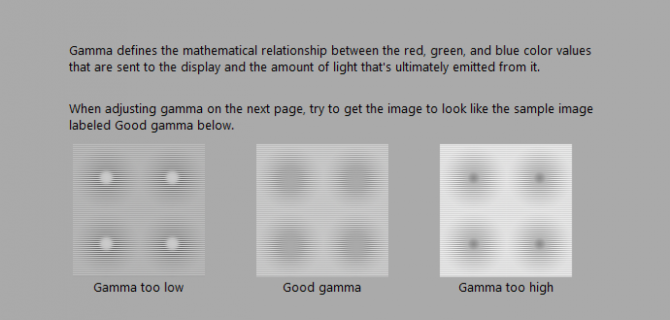
تنظیم بعدی به منظور ست کردن روشنایی و کنتراست است.میزان روشنایی که نیازی به توضیح ندارد و همه ما با آن آشنا هستیم.توجه داشته باشید که در اکثر پنل های TN و VA،بالا بردن شدت نور موجبات کاهش کنتراست را فراهم کرده و نسبت پیکسل های تیره به روشن را نامتعادل خواهد کرد.در حال حاضر نمیتوان هیچ گزینه ایی را برای کالیبراسیون در این بخش پیشنهاد کرد زیرا خروجی مانیتورها با یکدیگر متفاوت است.اما برای این بخش حد تعادل را در نظر گرفته و به مواردی مانند عمق پیکسل های تیره،بالانس کنتراست،شدت روشنایی که در عمر مانیتور تاثیر دارد و نمایش رنگ پوست دقت نمایید.
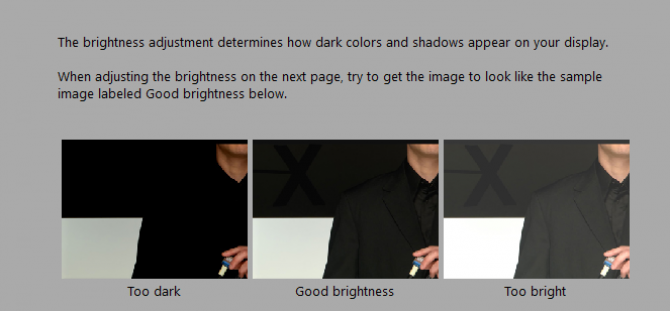 در قسمت بعد به گزینه های تعادل رنگ خواهیم رسید.در این بخش می توانید بالانس کلی رنگ ها را مشخص نمایید.پنل های IPS و PLS دارای بهترین بالانس رنگ ها هستند چرا که آنها بیشترین تعداد بیت را ساب پیکسل ها به اجرا در می آوردند.البته با ورود مانیتورهای OLED این امتیاز به آنها تعلق خواهد گرفت.برای آشنایی بهتر با این قسمت از یک مثال استفاده می کنیم،به عنوان مثال می توان به دمای رنگ در نمایشگرها اشاره کرده و این گزینه ها را به آنها تشبیه کرد.در بین گزینه های موجود در این قسمت،می تواند در صورت لزوم RGB را به صورت مجزا تغییر دهید.اما این تغییر می تواند تاثیرات بسیاری در تصاویر متفاوت ایجاد نماید.به عنوان مثال افزایش ترکیب سرد موجب تمایل رنگ ها به سوی رنگ آبی می شود.در این حالت خستگی چشم ها بسیار زودتر اتفاق افتاده و موجب آزار خواهد بود.از سوی دیگر گرم کردن بیش از حد رنگ ها نیز موجبات تیرگی و کاهش خاصیت رنگ ها را به همراه دارد.توصیه می گردد که برای تست تصاویر پس از تنظیمات،از یک عکس مناسب با دقت 1920×1080 استفاده نمایید.این عکس می تواند رنگ های بسیاری را در خود داشته باشد.
در قسمت بعد به گزینه های تعادل رنگ خواهیم رسید.در این بخش می توانید بالانس کلی رنگ ها را مشخص نمایید.پنل های IPS و PLS دارای بهترین بالانس رنگ ها هستند چرا که آنها بیشترین تعداد بیت را ساب پیکسل ها به اجرا در می آوردند.البته با ورود مانیتورهای OLED این امتیاز به آنها تعلق خواهد گرفت.برای آشنایی بهتر با این قسمت از یک مثال استفاده می کنیم،به عنوان مثال می توان به دمای رنگ در نمایشگرها اشاره کرده و این گزینه ها را به آنها تشبیه کرد.در بین گزینه های موجود در این قسمت،می تواند در صورت لزوم RGB را به صورت مجزا تغییر دهید.اما این تغییر می تواند تاثیرات بسیاری در تصاویر متفاوت ایجاد نماید.به عنوان مثال افزایش ترکیب سرد موجب تمایل رنگ ها به سوی رنگ آبی می شود.در این حالت خستگی چشم ها بسیار زودتر اتفاق افتاده و موجب آزار خواهد بود.از سوی دیگر گرم کردن بیش از حد رنگ ها نیز موجبات تیرگی و کاهش خاصیت رنگ ها را به همراه دارد.توصیه می گردد که برای تست تصاویر پس از تنظیمات،از یک عکس مناسب با دقت 1920×1080 استفاده نمایید.این عکس می تواند رنگ های بسیاری را در خود داشته باشد.
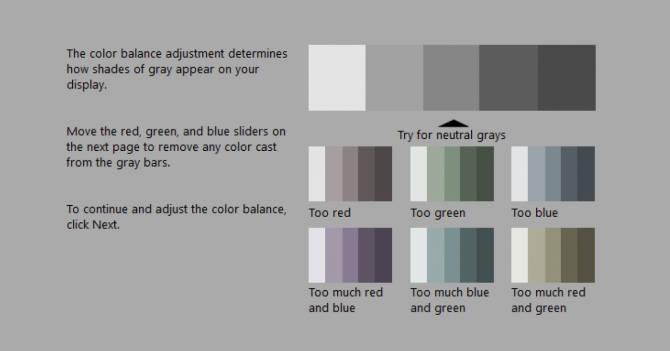
در پایان نیز با کلیک بر روی گزینه Finish می توانید تمامی تغییرات ذکر شده را ذخیره کرده و خارج شوید.